Documents Word
Conseils pour gagner du temps à l’impression des attestations fiscales
1. Préparez un nombre limité d’attestations à la fois.
Si vous avez 500 attestations à préparer, le temps de préparation sera plus court si vous faites 5 paquets de 100 plutôt qu’un paque de 500.
2. Désactivez la correction orthographique.
La correction orthographique est activtée par défaut dans Microsoft Word. Elle ralentiit la production d’un document automatisé.
Pour la désactiver, dans Office 2013 et 2010 Menu Fichier > Options > Vérification automatique > Options de correction automatique > Bouton "Options de correction automatique..." > Décocher la case "Correction en cours de frappe".
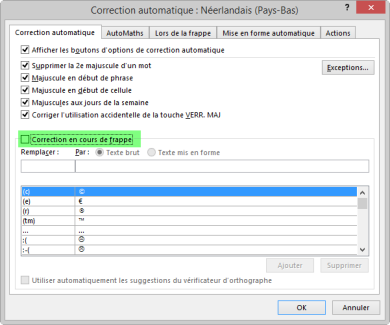
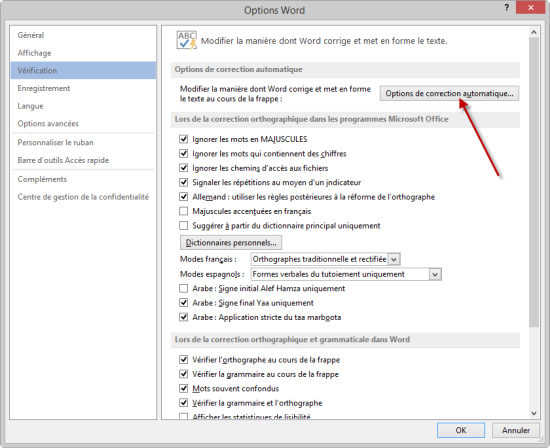
Comment modifier les modèles d’attestation fiscale ?
![]() Infodons vous propose trois modèles d’attestation fiscale ( 1, 2 ou 3 par page).
Infodons vous propose trois modèles d’attestation fiscale ( 1, 2 ou 3 par page).
Chaque modèle comporte un certain nombre de signets. L’application repère ces signets et les remplace par des informations extraites de la base de données d’Infodons.
![]() Il est parfaitement possible de modifier le texte des modèles Word à condition de respecter tous les signets.
Il est parfaitement possible de modifier le texte des modèles Word à condition de respecter tous les signets.
La méthode est la suivante :
- Sauvegarder le modèle original dans un répertoire temporaire ou sous un autre nom, ceci vous assure de pouvoir revenir au modèle d’origine en cas d’erreur de manipulation sur le modèle de travail.
- Dans Word, activer l’affichage des signets (Office 365 jusque 2010 Menu Fichier > Options > Options avancées > Affichage du contenu des documents).
- Les signets sont matérialisés dans le texte par des crochets []. Veillez à ne jamais supprimer un crochet et n’écrivez rien dedans.
Des informations détaillées sont fournies dans le manuel administrateur, chapitre 6, la production des attestations fiscales.
Conseils pour l’ajout du numéro de registre national sur un modèle existant
-
Afficher les retours à la ligne.
-
Afficher les bordures dans la grille supérieure.
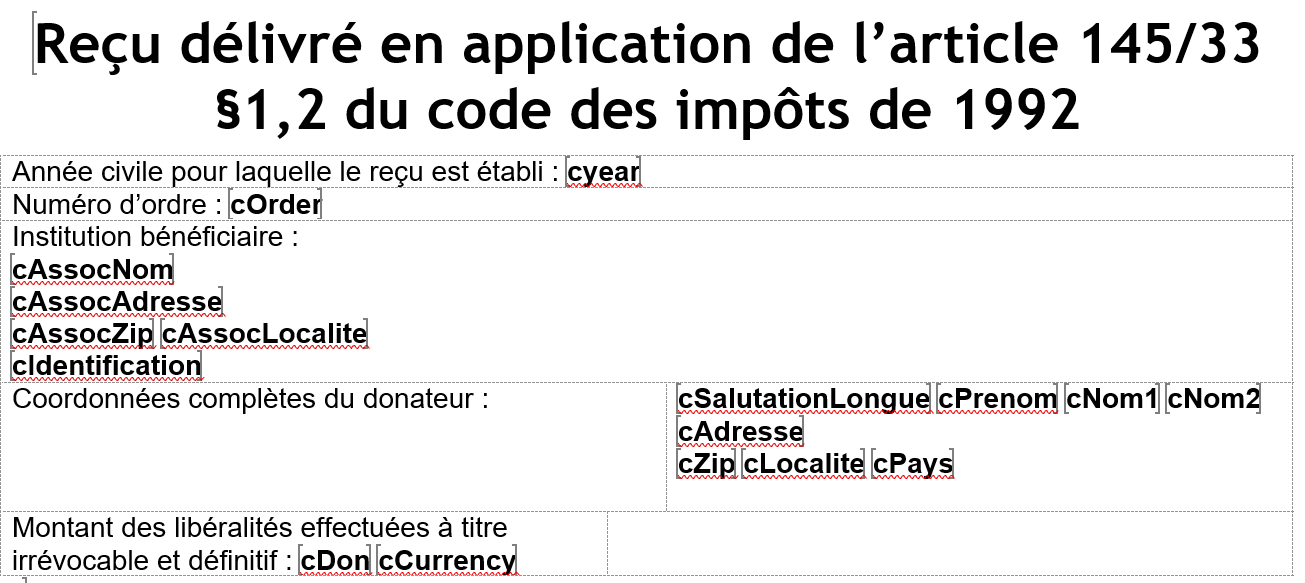
Ancienne attestation

Nouvelle attestation
-
Ajouter une ligne à la grille, et y déplacer le texte « Montant des libéralités » etc.
-
Copier le signet [cRegNat] d’un nouveau modèle de document se trouvant dans
\OLEDocs\NewModelset le coller dans la ligne vide. -
Cacher les bordures.
-
Supprimer une ligne vide vers la fin de l’attestation pour revenir à la même dimension de document.
-
Tester.
Remarque concernant les modèles « 1 attestation par page »
Ces attestations sont conçues pour être imprimées sur du papier à entête au nom de l’association.
Si vous souhaitez, malgré tout, composer un document qui contienne à la fois l’entête et l’attestation, veillez à ne rien écrire en entête ni en pied de page.
L’impression des attestations fiscales renvoie une erreur. Que faire ?
Le problème
- Au moment d’imprimer un lot d’attestations fiscales via le
Menu Fichier > Imprimer états > Word > Attestations fiscales (peu importe le type), une erreur apparaît et la seule possibilité pour en sortir est de cliquer sur le bouton annuler du formulaire qui se présente. - À l’impression d’une simple attestation fiscale via le
Menu Fichier > Administration > Attestations fiscales < Bouton Word (peu importe le type), une erreur apparaît et la seule possibilité pour en sortir est de cliquer sur le bouton annuler du formulaire qui se présente.
Ce problème peut se présenter sur des PC’s équipés de Windows Vista ou de versions ultérieures (7, 8, 8.1). Il peut être lié au fait que les fichiers servant de modèle aux attestations fiscales proviennent d’un autre ordinateur et soient bloqués par le vôtre. Ou bien, c’est Word lui-même qui ouvre le document en mode protégé (depuis Microsoft Office 2010), ce qui empêche toute modification.
 Le diagnostic
Le diagnostic
Identifiez le problème. Il s’agit de détecter si le souci provient d’Office ou de Windows. À l’aide de Microsoft Word, ouvrez un document sur votre PC. Si Infodons est installé en réseau et que la base de données réside sur un serveur de fichiers, ouvrez un document du répertoire partagé.
- Si le document s’ouvre en mode protégé, appliquez la solution 1.
- Si l’ouverture du document est impossible, appliquez la solution 2
 Solution 1: éviter que le document Word ne s’ouvre en mode protégé
Solution 1: éviter que le document Word ne s’ouvre en mode protégé
En Word, Menu fichier > Options > Centre de gestion de la confidentialité: décochez les trois cases comme illustré ci-dessous.
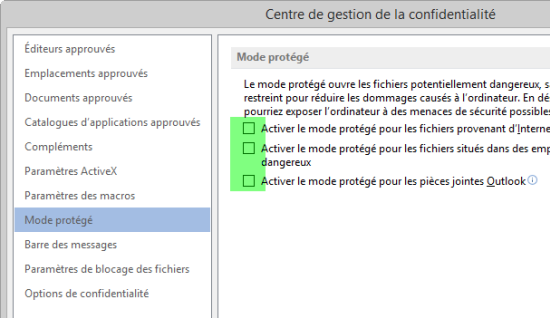
 Solution 2: débloquer chaque document concerné
Solution 2: débloquer chaque document concerné
- Vérifiez à l’aide d’Infodons le chemin exact vers vos données. Vous trouvez cette information dans la barre de titre
Infodons Licence accordée à wxyz asbl [C:\INFODONS]. Dans l’exemple ci-dessus, le chemin vers les données estC:\Infodons - Fermez Infodons.
- Lancez l’explorateur Windows et déplacez-vous à l’endroit où les données se trouvent.
- Sélectionner le répertoire
OLEDocsjuste en dessous. Pour suivre l’exemple, il s’agirait deC:\Infodons\OLEDocs - Positionnez-vous sur le premier document .doc ou .dot, clic droit, propriétés.
- Si vous voyez l’avertissement de sécurité, cliquez sur débloquer.
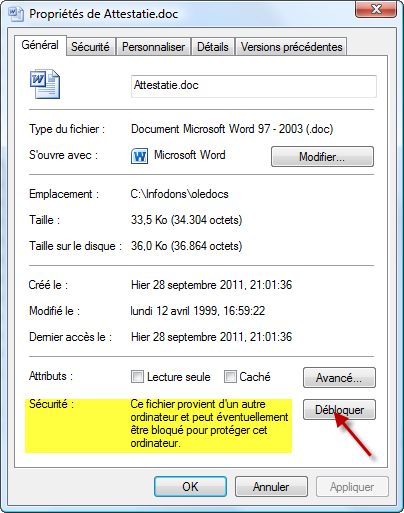
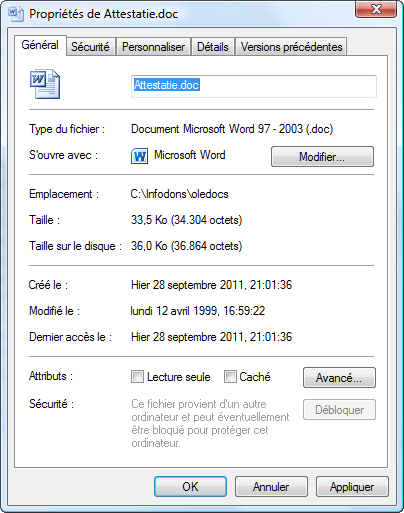
- Cela fait, l’avertissement de sécurité doit avoir disparu.
- Répétez l’opération N°6 pour tous les fichiers .doc et .dot.
Je veux imprimer une attestation fiscale: le système me dit que Word s‘ouvre puis qu’il a terminé. Mais rien ne se passe. Où est le problème ?
Il n’y a pas de problème. L’impression est envoyée directement à l’imprimante, sans visualisation préalable et se trouve dans une file d’attente. L’impression aura lieu dès que l’imprimante sera prête.
![]() Vérifiez que l’imprimante par défaut soit bien connectée à votre ordinateur, qu’elle soit allumée et que le bac d’alimentation soit pourvu en papier.
Vérifiez que l’imprimante par défaut soit bien connectée à votre ordinateur, qu’elle soit allumée et que le bac d’alimentation soit pourvu en papier.
